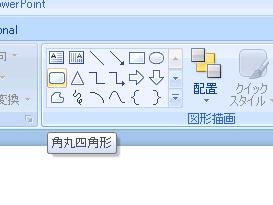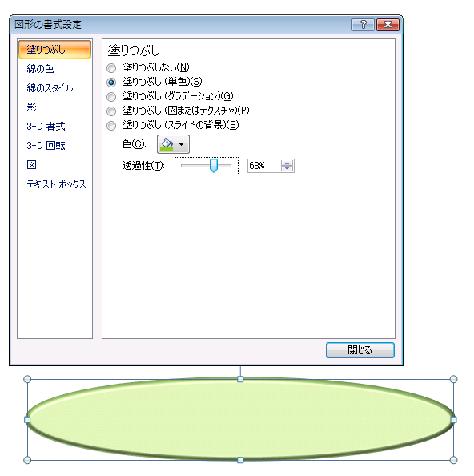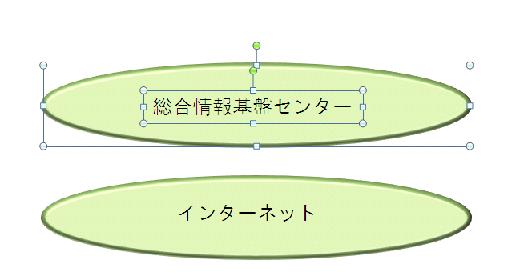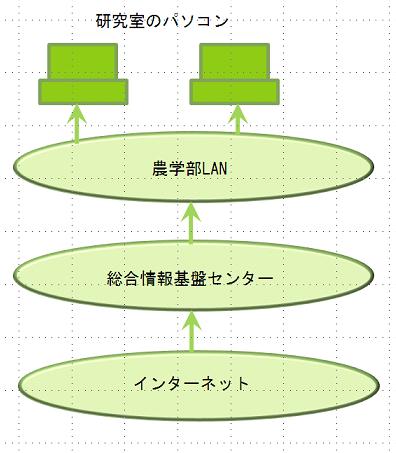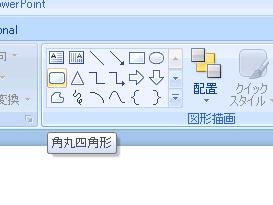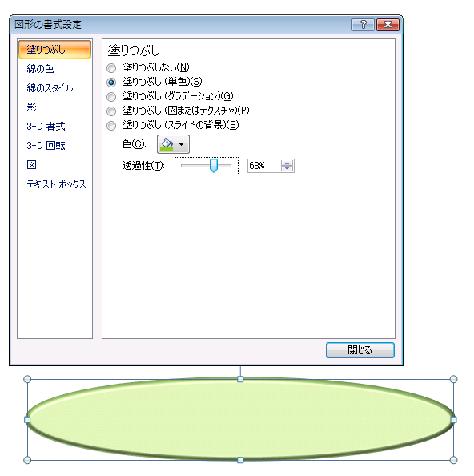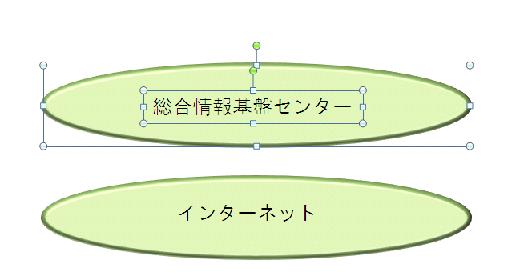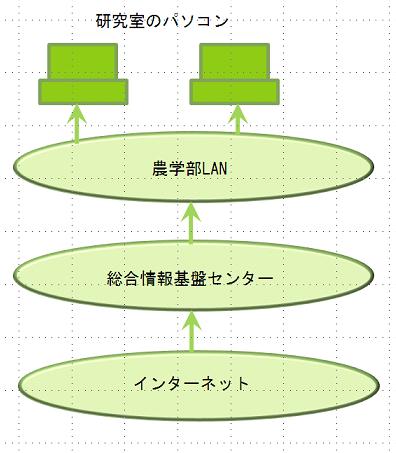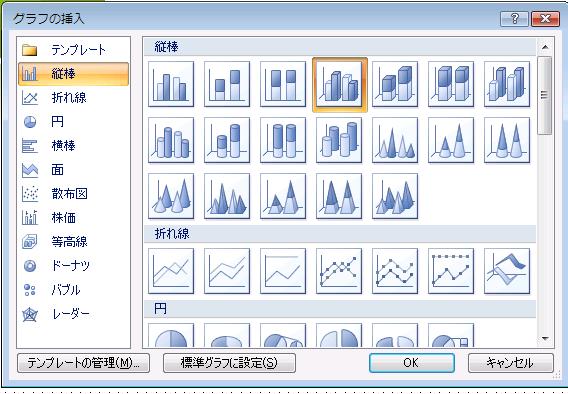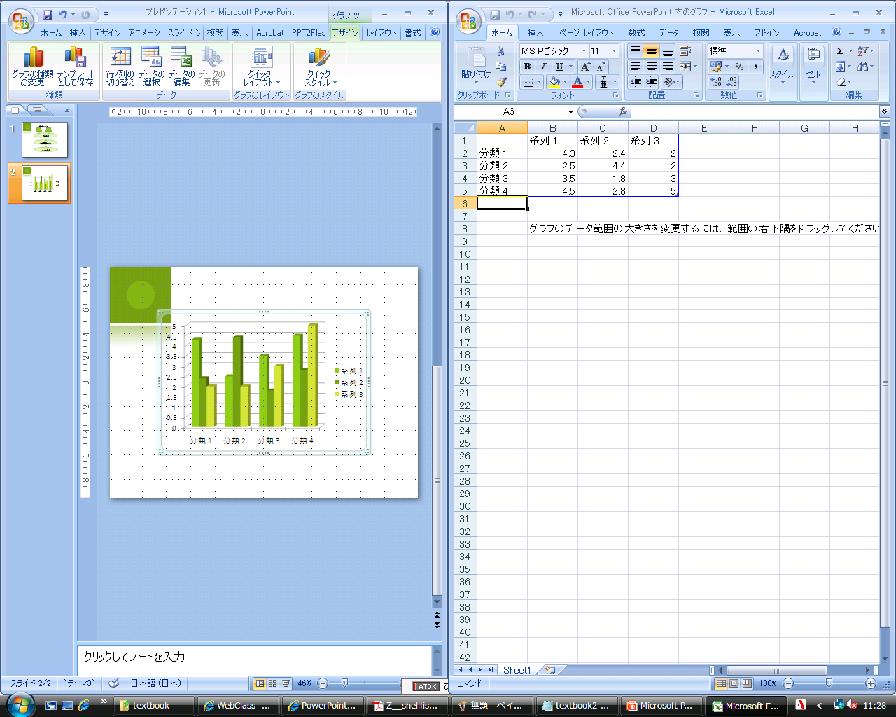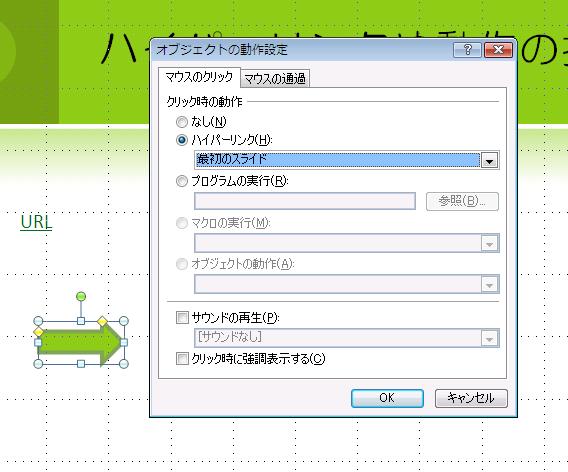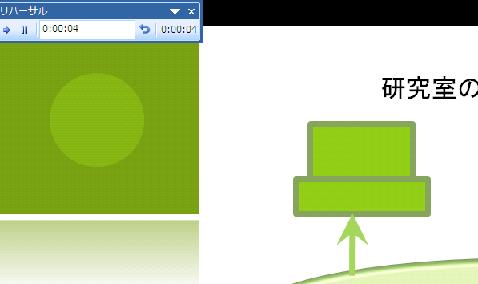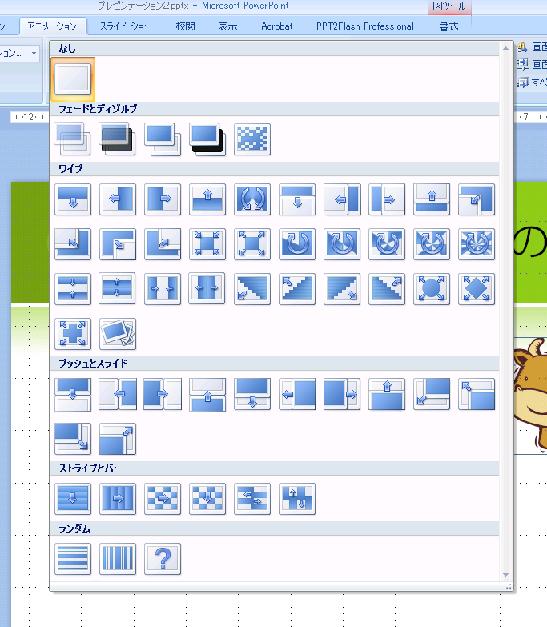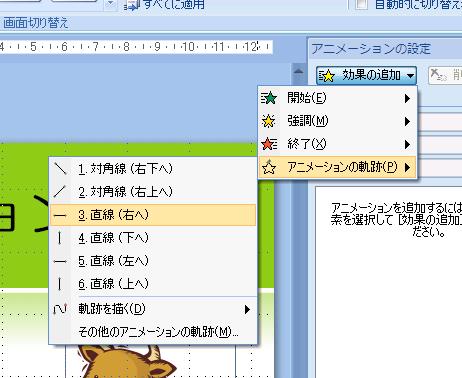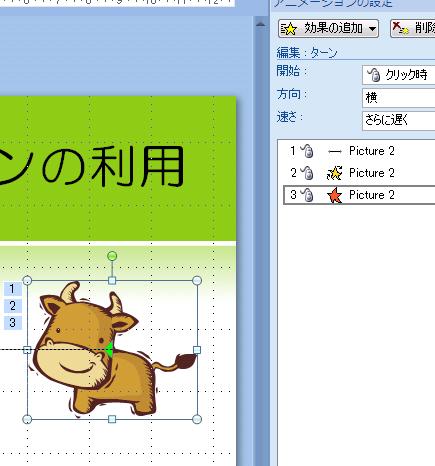佐賀大学農学部応用生物科学科 情報基礎演習 講義テキスト 科目ホームページ
PowerPointの進んだ使い方
簡単な図を書くことができます
- 適当な図形アイテムをクリックする
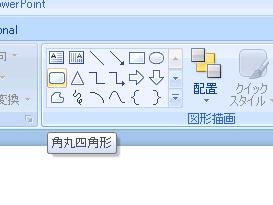
- スライド上でマウス左ボタンを押しながら移動して、適当なところで左ボタンを離す
- 作成された図形を左クリックで選択できる
- 選択された図形は、大きさや形状、位置などを変更することができる
- 図形を右クリックしするとメニューが表示される
- 右クリックメニューの「図形の書式設定」で色や陰影などを変更できる(外枠の線と中身を別々に指定できる)
- 透過率をあげると、当該画像の下になっているアイテムも見えてくる
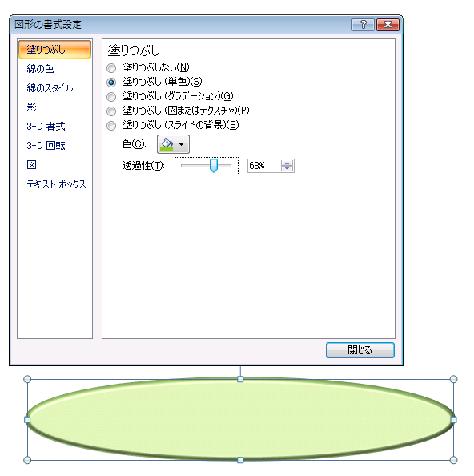
- 画像と文字列を組み合わせることも可能
- 右ドラッグで複数のアイテムを選択すると、グループ化できる。
- グループ化したアイテムは、グループとして移動させたり、拡大縮小することができる
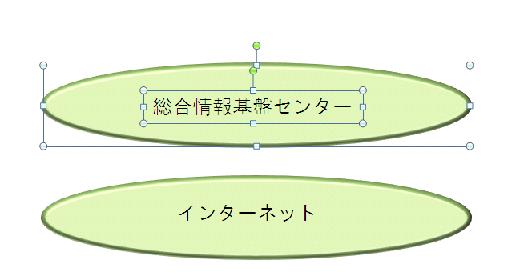
- 「表示」タブのルーラーやグリッド線を選択して、ルーラーやグリッド線を表示できる
- アイテムを選択し、CTRL+CとCTRL+Vでアイテムのコピーができます。
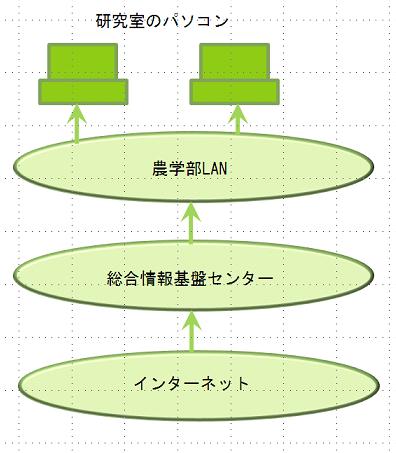
簡単なグラフも書くことができます
- 「挿入」タブの「グラフ」からグラフの種類を指定するとグラフとデータシート(Excel)が表示されます
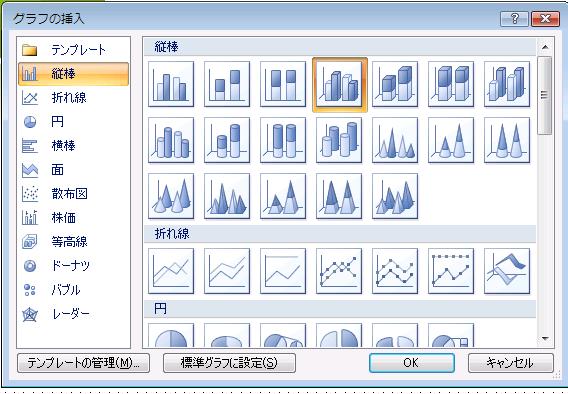
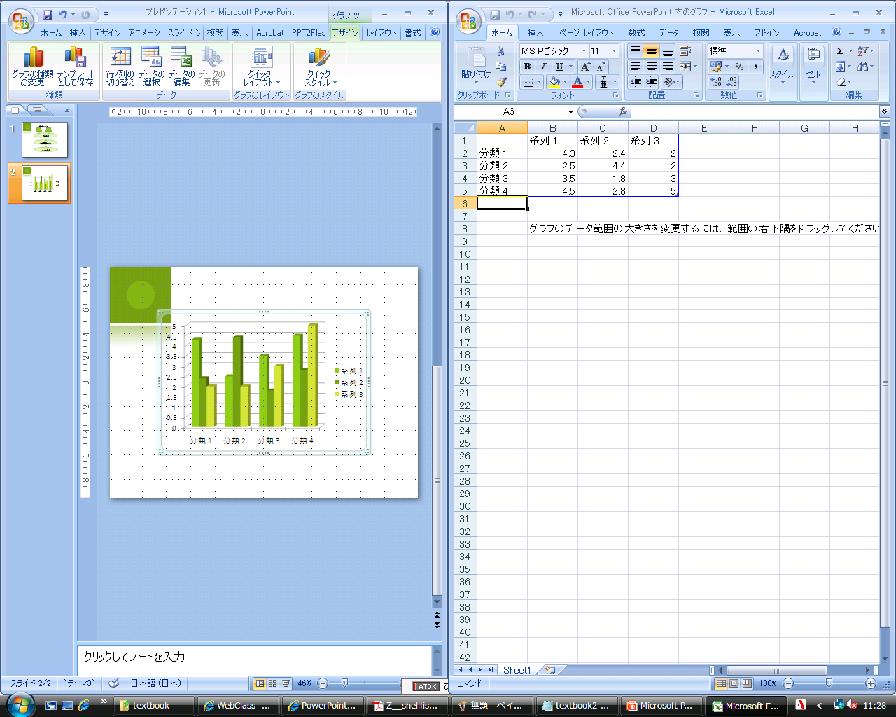
- データシートのデータを修正するとグラフに反映されます
- データ入力が終了したらデータシートはXで消してください。
- 選択されたグラフを右クリックするとメニューが表示されます
- 目盛、座標軸、凡例、タイトルなどを指定できます
- グラフ中の縦棒などを右クリックするとメニューが表示されて、データ系列についての指定ができます
ハイパーリンクや動作を挿入できます
- 文字列に対してハイパーリンクを挿入し、クリックしたらホームページを表示させるようにできます。
- クリック時やマウス通過時の動作を指定することができます((例)最初のスライドを表示、音楽をならす、特定のURLを表示)
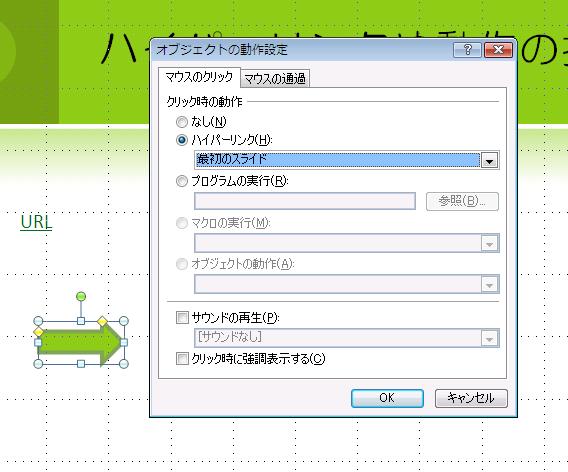
スライドショー
- 本番のプレゼンテーションでは「スライドショー」でプレゼンを行います
- リターンキーを押すと次のスライドを表示します
- pを押すと前のスライドに戻ります
- 本番のプレゼンテーションを録音し、ホームページで公開することができます
- リハーサルで時間を計ることができます
- 「リハーサルのタイミングを使用」がクリックされていると、そのタイミングで自動的にスライドが変わるので注意してください。
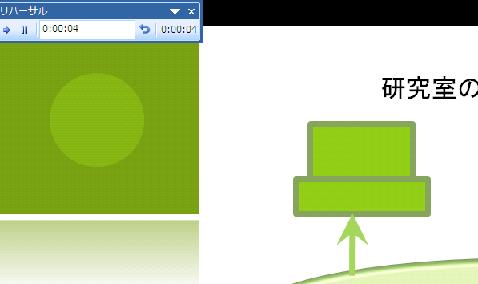
アニメーション
アニメーションは使い方を誤ると、わかりにくく、ごちゃごちゃした感じのプレゼンテーションになってしまいます。
強く印象付けたいところを、アニメーションで強調すると良いでしょう。
- 「アニメーション」タブからスライド切り替え時のアニメーションを選択できます。
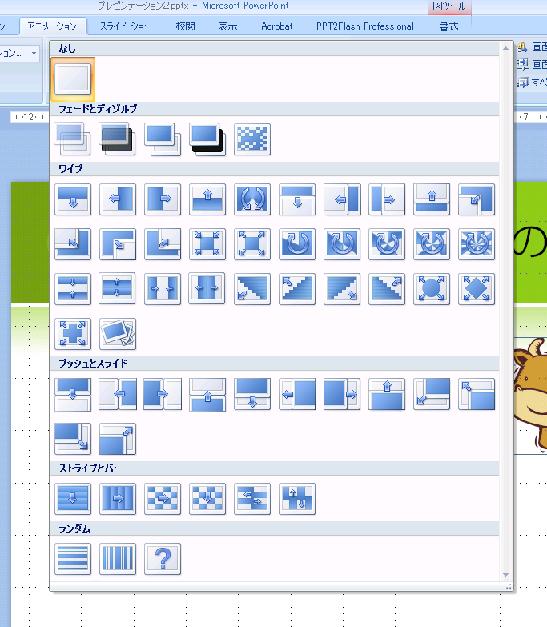
- クリップアートやテキストボックスなどのアイテムを選択し、「アニメーションの設定」をクリックし、各アイテムについてアニメーション効果を追加していきます。
- アニメーション効果は、アニメーションの始まるタイミングとアニメーションの種類を指定します。
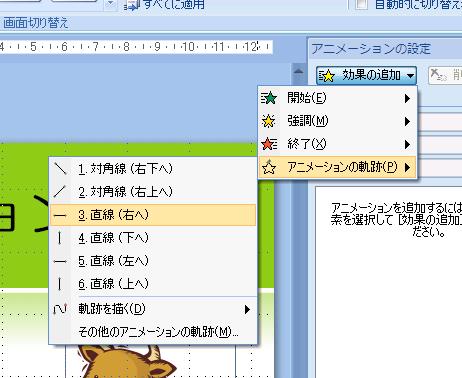
- アニメーションの軌跡の場合は、始点と終点を指定してください。
- 複数の効果を連続してアニメーションすることもできます。
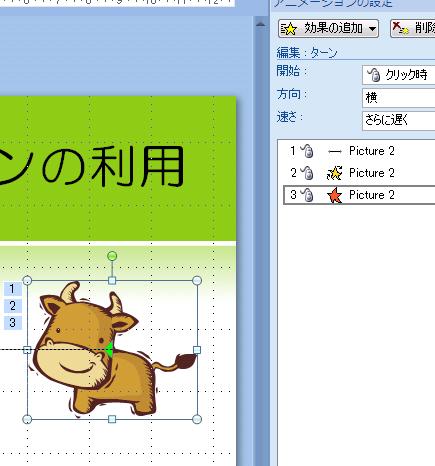

最終更新年月日 2010年4月14日
佐賀大学農学部応用生物科学科 動物資源開発学分野 和田研究室
ywada@cc.saga-u.ac.jp